Giudizi in via incidentale
Atto introduttivo
L’inserimento di un atto introduttivo per un giudizio in via incidentale può essere effettuato solo da un utente di tipo Autorità.
Tale tipologia di utente può operare a tal fine sia attraverso il cruscotto, sia attraverso la voce di menu “Atti”.
Nel cruscotto, è necessario selezionare “Nuovo atto introduttivo -> Giudizio in via incidentale”.
Nella funzionalità “Atti” cliccare su “Nuovo”.
Modalità di accesso attraverso il cruscotto
Nel caso in cui si acceda attraverso il cruscotto alcuni campi vengono valorizzati in automatico.
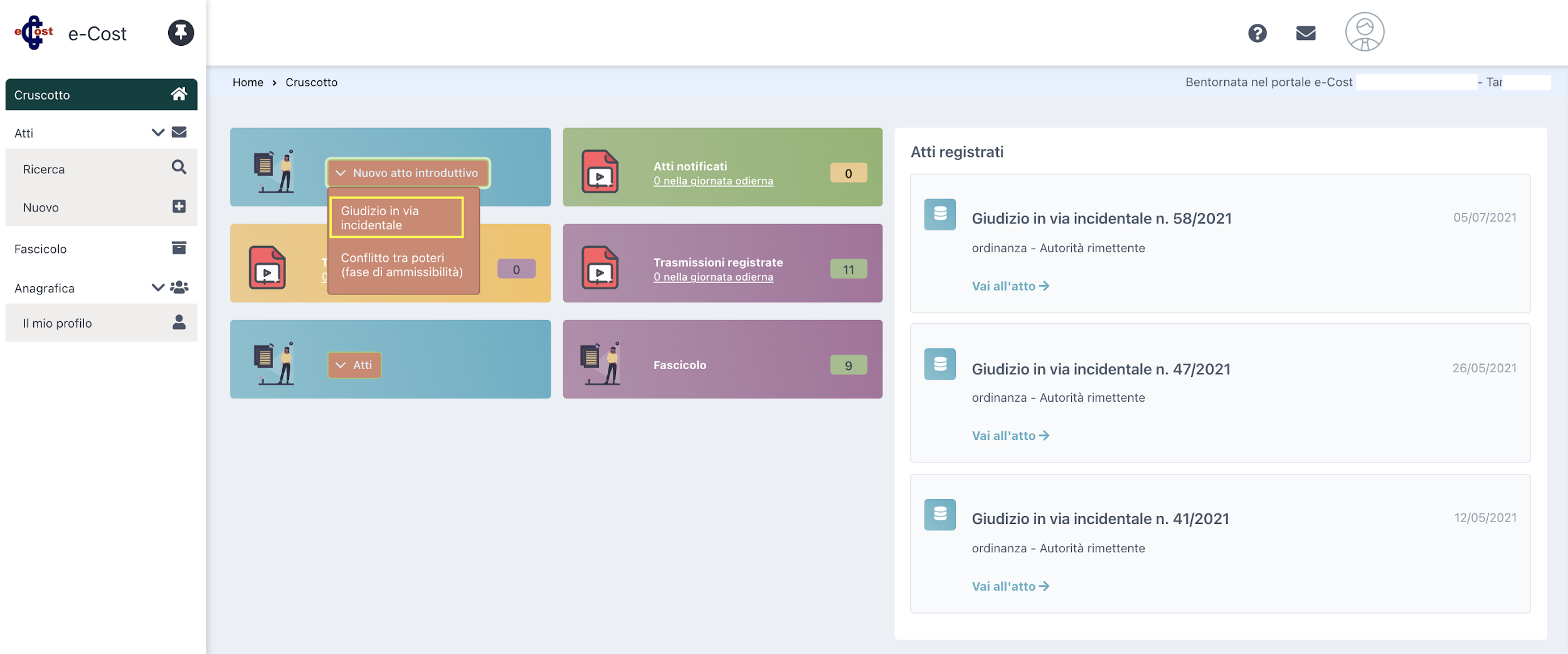
I dati valorizzati in automatico sono i seguenti:
- Tipo di giudizio: giudizio in via incidentale (campo obbligatorio);
- Tipo di atto: ordinanza (campo obbligatorio);
- Tipo di soggetto: Autorità rimettente (campo obbligatorio);
- Autorità: campo obbligatorio precompilato con i dati del l’Autorità di appartenenza;
- Sezione: campo obbligatorio precompilato con i dati del l’Autorità di appartenenza.

Modalità di accesso attraverso la funzionalità “Atti”
Nel caso si acceda attraverso la funzionalità “Atti”, è necessario compilare:
- Tipo di giudizio, selezionando “giudizio in via incidentale”;
- Tipo di atto, selezionando “ordinanza”;
- Tipo di soggetto, selezionando “Autorità rimettente”.
Selezionati i campi precedenti, nel caso si acceda sempre attraverso la funzionalità “Atti”, i seguenti campi vengono valorizzati in automatico:
- Autorità: campo obbligatorio, valorizzato in automatico con i dati del l’Autorità di appartenenza;
- Sezione: campo obbligatorio, valorizzato in automatico con i dati del l’Autorità di appartenenza.
Compilazione dei dati
Compilati i dati precedenti, secondo le specificità delle due differenti modalità di accesso (cruscotto/atti), il sistema e-Cost richiede di inserire i seguenti dati:
- Note (campo non obbligatorio);
- Numero di registro del giudizio a quo (campo obbligatorio);
- Numero di ordinanza del giudizio a quo (campo non obbligatorio);
- Composizione dell’Autorità rimettente nel giudizio a quo: Monocratica o Collegiale (campo obbligatorio);
- Questione sollevata nel giudizio a quo: D’Ufficio, Istanza di parte, Entrambe (campo obbligatorio);
- Detenuto (campo non obbligatorio da selezionare nel caso in cui un detenuto sia parte del processo a quo);
- Data di emissione del provvedimento nel giudizio a quo (campo obbligatorio);
- Data di deposito del provvedimento nel giudizio a quo (campo obbligatorio);
- Componenti dell’Autorità rimettente nel giudizio a quo (campo obbligatorio);
- Pubblico ministero (campo non obbligatorio);
- Data di notifica al Pubblico ministero (campo obbligatorio nel caso in cui il valore del campo “Pubblico ministero” è impostato su “Sì”).

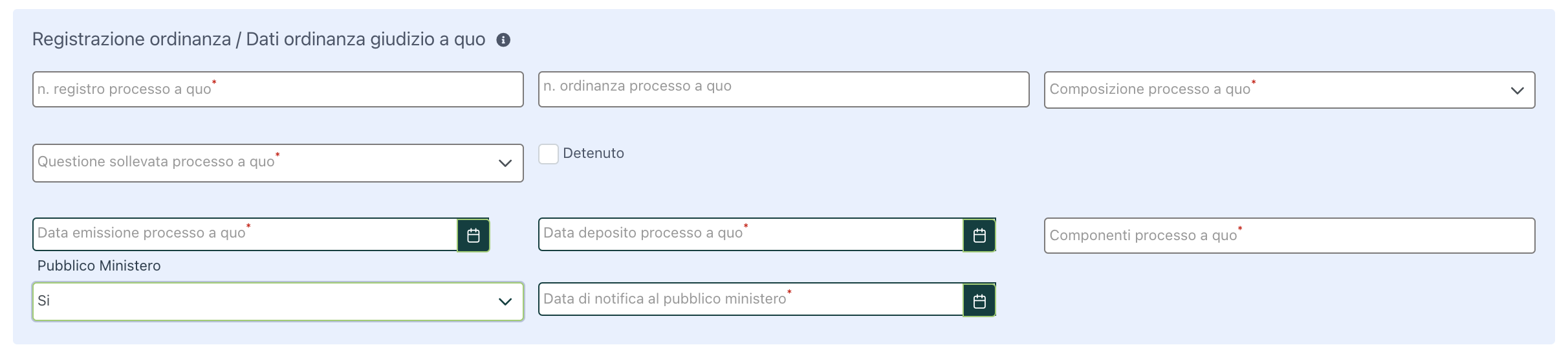
Per le parti:
Nella sezione “Parti del giudizio a quo / Intervenienti ad adiuvandum” è necessario indicare se trattasi di:
- Persona fisica;
- Persona giuridica o Ente o Altro.
Nel caso di persona fisica/persona giuridica o Ente o Altro, l’utente può inserire fino ad un massimo di tre parti:
- Se persona fisica, il nome ed il cognome;
- Se persona giuridica, la denominazione.
Qualora le parti siano di più di tre, nel campo “ed altri (inserire il numero delle eventuali ulteriori parti)” deve essere inserito il numero delle ulteriori parti del giudizio a quo.
Per le controparti:
Nella sezione “Parti del giudizio a quo / Intervenienti ad opponendum” si deve procedere come nella sezione precedente, indicare se trattasi di:
- Persona fisica;
- Persona giuridica o Ente o Altro.
Nel caso di persona fisica/persona giuridica, o altro, l’utente può inserire fino ad un massimo di tre controparti:
- Se persona fisica, con il nome ed il cognome;
- Se persona giuridica, con la denominazione.
Laddove le controparti siano di più di tre, nel campo “ed altri (inserire il numero delle eventuali ulteriori controparti)” deve essere inserito il numero delle ulteriori controparti del giudizio a quo.
Dopo aver inserito parti, controparti ed intervenienti è richiesto l’inserimento degli atti.
La documentazione deve essere inserita in formato PDF o .p7m (che contenga un file PDF: su questi aspetti, si veda il paragrafo “Regole formato file”).
Per ciascun documento da allegare, è necessario inserire:
- Tipo di documento: ordinanza, notifiche/comunicazioni, atti processuali (campo obbligatorio);
- Descrizione (campo non obbligatorio);
- Allegato (campo obbligatorio), come anticipato, in formato PDF o .p7m (che contenga un file PDF).
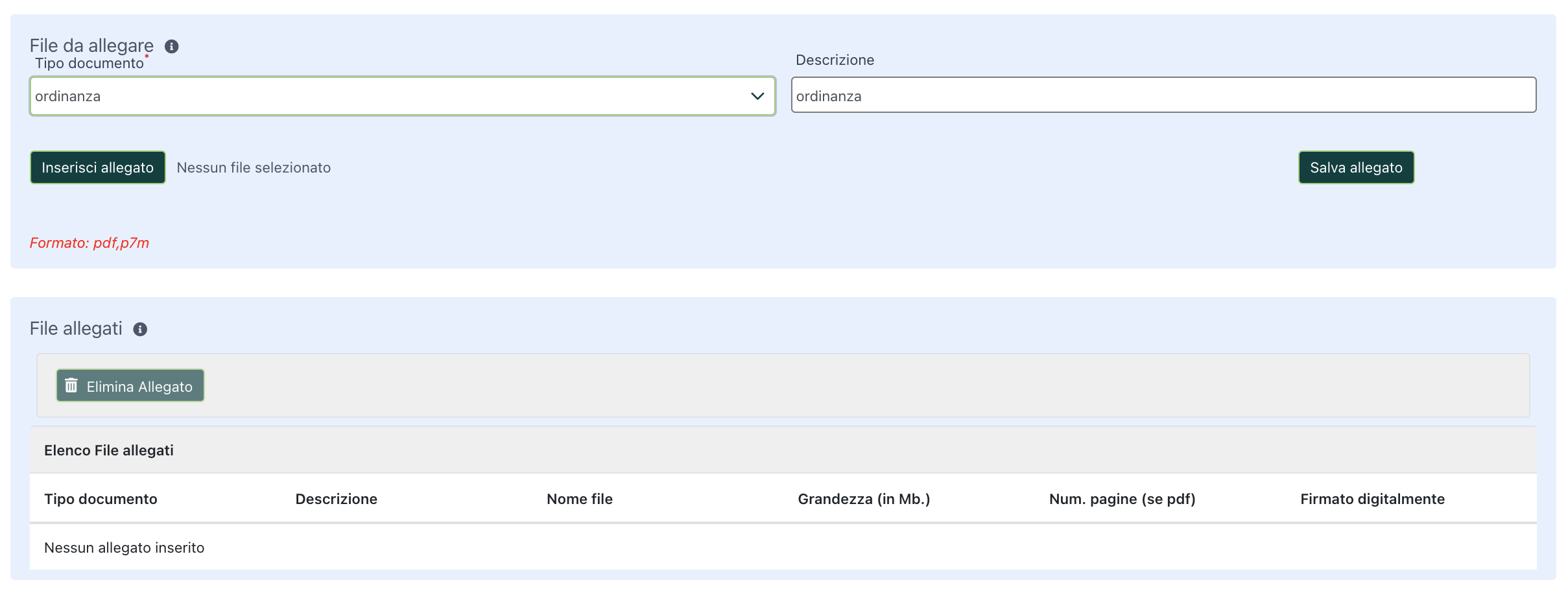
Nell’elenco dei file, una volta inseriti, sono visibili le seguenti informazioni:
- Tipo documento;
- Descrizione;
- Nome file;
- Grandezza;
- Numero pagine;
- Firma digitale (se presente).
La documentazione inviata è soggetta ad una verifica formale da parte della Cancelleria (si veda il paragrafo “Verifica documentazione”).
Atto di costituzione – Giudizio in via incidentale
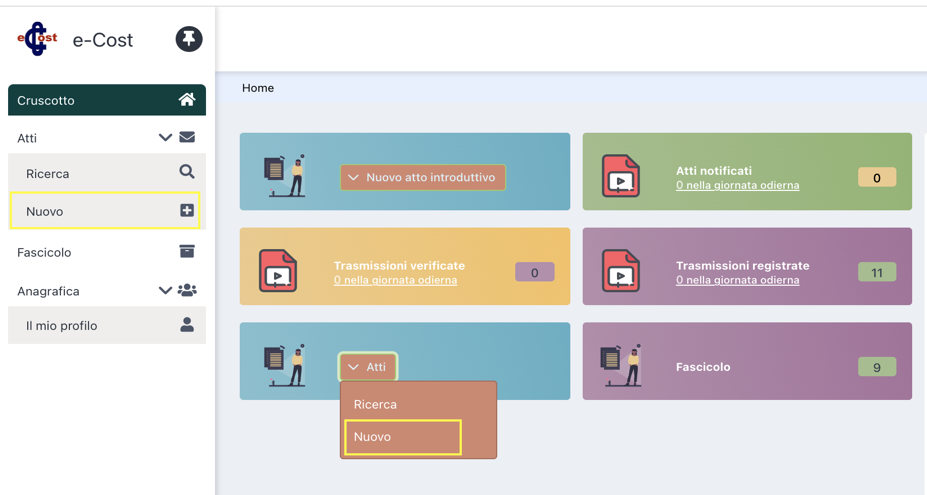
Attraverso la voce di menu “Atti”, è possibile inserire atti successivi a quello introduttivo, selezionando il pulsante “Nuovo”. La stessa funzione è attivabile attraverso il cruscotto, selezionando “Atti” e, quindi, cliccando su “Nuovo”.
Per inserire un “atto di costituzione” per il giudizio in via incidentale, occorre procedere come segue:
- Tipo di giudizio: selezionare “Giudizio in via incidentale” (campo obbligatorio);
- Tipo di atto: selezionare “atto di costituzione” (campo obbligatorio);
- Anno atto: selezionare l’anno del giudizio per cui ci si costituisce (campo obbligatorio);
- Numero atto: selezionare il numero del giudizio per cui ci si costituisce (campo obbligatorio);
- Tipo di soggetto: selezionare “Parte / Controparte” (campo obbligatorio);
- Note (campo non obbligatorio).

Il sistema evidenzia se la trasmissione è da considerare fuori termine, sulla base del numero dei giorni trascorsi dalla pubblicazione in Gazzetta Ufficiale dell’atto introduttivo.
Qualora ciò avvenga (e il sistema, pertanto, segnali il “fuori termine”), l’utente potrà, comunque, trasmettere l’atto alla Cancelleria della Corte per la successiva valutazione.
Nel caso in cui l’atto sia presentato da un collegio difensivo, è necessario inserire i dati degli Avvocati che lo compongono:
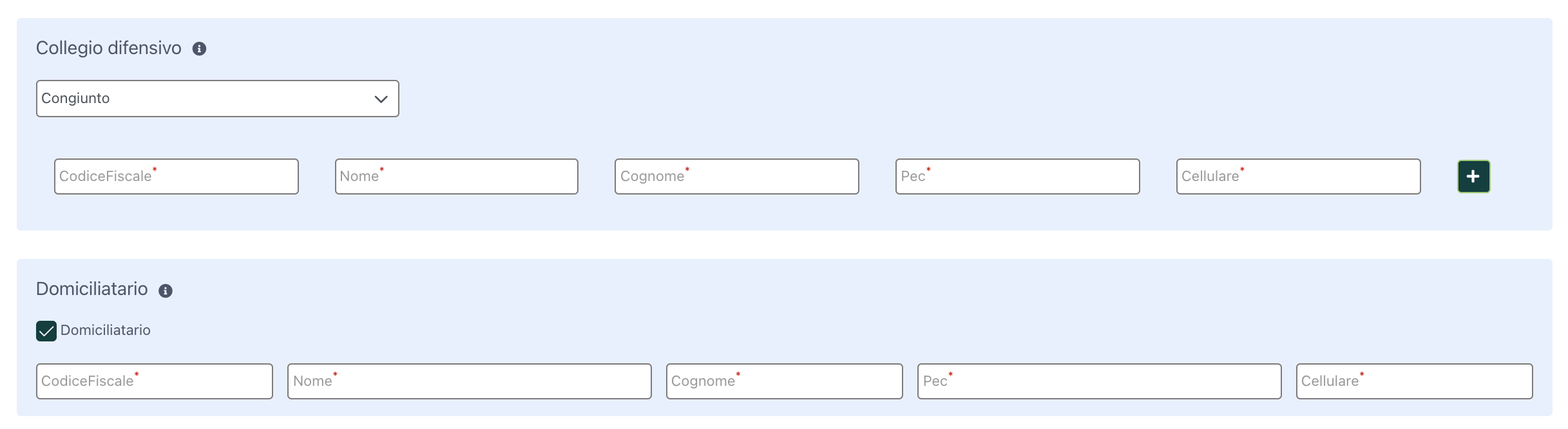
I componenti del collegio possono agire con “Procura congiunta” o “Procura disgiunta” e, per ciascun Avvocato che lo compone, i dati da inserire sono:
- codice fiscale (campo obbligatorio);
- nome (campo obbligatorio);
- cognome (campo obbligatorio);
- e-mail/PEC (campo obbligatorio);
- cellulare (campo obbligatorio).
In questo passaggio, se si inserisce il codice fiscale di un Avvocato che è già un utente accreditato in e-Cost, i campi successivi vengono valorizzati automaticamente.
Cliccando sul simbolo “+”, è possibile aggiungere ulteriori componenti del collegio.
Al salvataggio delle informazioni, il sistema invierà:
- agli utenti non accreditati al sistema, una e-mail/PEC, con l’indicazione che sono stati inseriti come componenti di un collegio e con l’invito a completare il processo di iscrizione seguendo il link contenuto nel messaggio;
- agli utenti già accreditati al sistema, una e-mail/PEC, con l’indicazione che sono stati inseriti come componenti di un collegio.
Gli Avvocati, che compongono un collegio difensivo, hanno, tutti, la stessa possibilità di visualizzare, modificare o integrare i dati trasmessi in riferimento al giudizio in cui quel determinato collegio è attivo.
Analoga procedura deve essere seguita per l’eventuale presenza di un Avvocato domiciliatario. Anche in questo caso i dati da inserire sono:
- Codice fiscale (campo obbligatorio);
- Nome (campo obbligatorio);
- Cognome (campo obbligatorio);
- e-mail/PEC (campo obbligatorio);
- Cellulare (campo obbligatorio).
Similmente a quanto avviene per il collegio, se si inserisce il codice fiscale di un Avvocato già accreditato in e-Cost, i campi successivi verranno valorizzati automaticamente.
Al salvataggio delle informazioni, qualora non si tratti di utente già accreditato, il sistema invierà al domiciliatario inserito una e-mail/PEC contenente un indirizzo per completare il processo di iscrizione.
Dopo avere inserito i dati del collegio difensivo, l’utente deve inserire i dati delle parti o delle controparti a seconda del valore selezionato, in particolare:
- Tipo (campo obbligatorio): Persona fisica / Persona giuridica o Ente o Altro;
- Nome (campo obbligatorio): se tipo è “Persona fisica”;
- Cognome (campo obbligatorio): se tipo è “Persona fisica”;
- Denominazione (campo obbligatorio): se tipo è “Persona giuridica o Ente o altro”.

Dopo aver inserito i dati delle parti, è richiesto l’inserimento della documentazione.
La documentazione dovrà essere inserita in formato PDF o .p7m (che contenga un file PDF); (si veda il paragrafo “Regole formato file”).
Per ogni documento, si devono inserire:
- Tipo di documento: atto di costituzione, documenti (campo obbligatorio);
- Descrizione (campo non obbligatorio);
- L’allegato (campo obbligatorio): l’allegato, come anticipato, deve essere un PDF o .p7m;
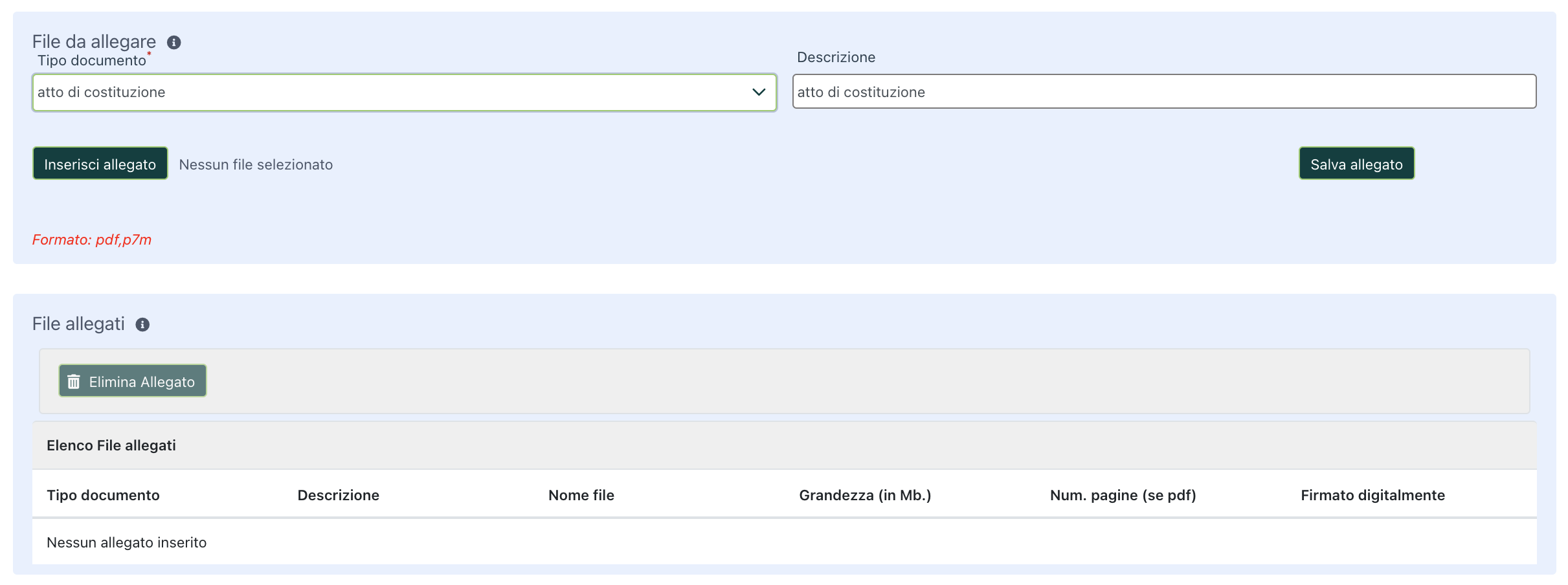
L’elenco dei file inseriti contiene alcune informazioni relative ai file inseriti, tra cui:
- nome del file;
- grandezza;
- numero delle pagine;
- firma digitale (se presente).
La documentazione inviata è soggetta a una verifica formale da parte della Cancelleria (vedi paragrafo “Verifica documentazione”).
Atto di intervento – Giudizio in via incidentale
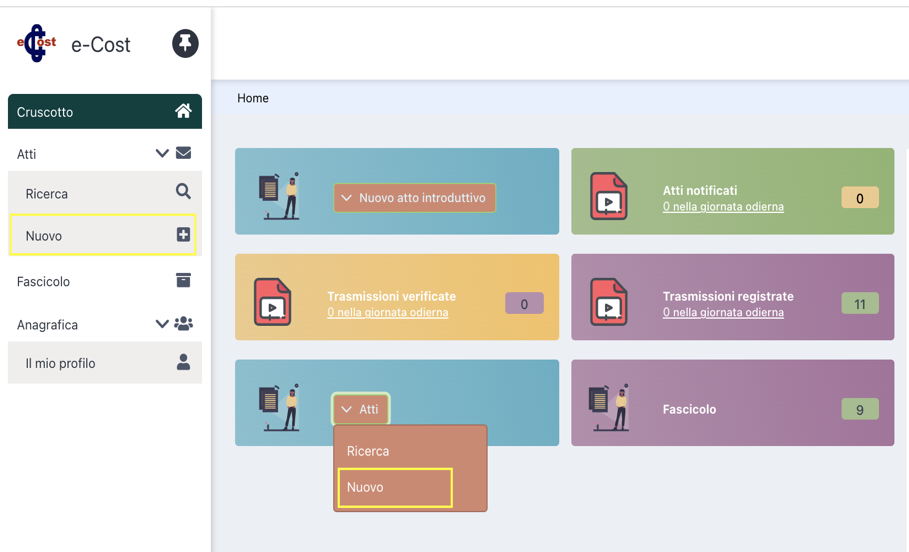
Attraverso la voce di menu “Atti”, è possibile inserire atti successivi a quello introduttivo, selezionando il pulsante “Nuovo”. La stessa funzione è attivabile attraverso il cruscotto, selezionando “Atti” e, quindi, cliccando su “Nuovo”.
Per inserire un “atto di intervento” in un giudizio in via incidentale, è necessario compilare i seguenti dati:
- Tipo di giudizio, selezionare “Giudizio in via incidentale” (campo obbligatorio);
- Tipo di atto, selezionare “atto di intervento” (campo obbligatorio);
- Anno atto, selezionare l’anno del giudizio per cui si interviene (campo obbligatorio);
- Numero atto, selezionare il numero del giudizio per cui si interviene (campo obbligatorio);
- Tipo di soggetto, selezionare Interveniente / Regione o Provincia autonoma (campo obbligatorio);
- Note (campo non obbligatorio).

Il sistema evidenzia se la trasmissione è da considerare fuori termine sulla base del numero dei giorni trascorsi dalla pubblicazione in Gazzetta Ufficiale dell’atto introduttivo.
Qualora venga segnalato il “fuori termine” dal sistema, l’utente potrà comunque trasmettere l’atto alla Cancelleria della Corte, per la successiva valutazione.
Nel caso in cui l’atto sia presentato da un collegio difensivo, è necessario inserire i dati degli Avvocati che lo compongono.
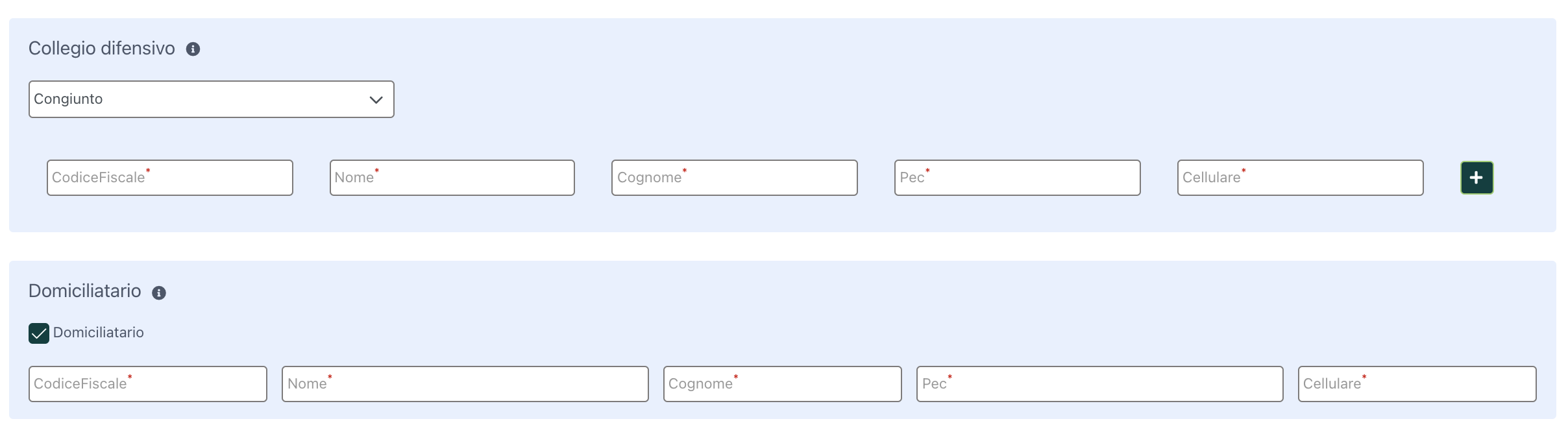
I componenti del collegio possono agire con “Procura congiunta” o “Procura disgiunta” e, per ciascun Avvocato che lo compone, i dati da inserire sono:
- Codice fiscale (campo obbligatorio);
- Nome (campo obbligatorio);
- Cognome (campo obbligatorio);
- e-mail/PEC (campo obbligatorio);
- Cellulare (campo obbligatorio).
In questo passaggio, se si inserisce il codice fiscale di un Avvocato già accreditato in e-Cost, i campi successivi verranno valorizzati automaticamente.
Cliccando sul simbolo “+”, è possibile aggiungere ulteriori componenti del collegio.
Al salvataggio delle informazioni, il sistema invierà:
- agli utenti non accreditati al sistema, una e-mail/PEC con l’indicazione che sono stati inseriti come componenti di un collegio e con l’invito a completare il processo di iscrizione seguendo il link contenuto nel messaggio;
- agli utenti già accreditati al sistema, una e-mail/PEC con l’indicazione che sono stati inseriti come componenti di un collegio.
Gli Avvocati componenti un collegio hanno tutti la stessa possibilità di visualizzare, modificare o integrare i dati trasmessi in riferimento alla causa a cui il collegio è relativo.
Analoga procedura deve essere seguita per l’eventuale presenza di un domiciliatario. Anche in questo caso i dati da inserire sono:
- Codice fiscale (campo obbligatorio);
- Nome (campo obbligatorio);
- Cognome (campo obbligatorio);
- E-mail/PEC (campo obbligatorio);
- Cellulare (campo obbligatorio).
Similmente a quanto avviene per il collegio, se si inserisce il codice fiscale di un Avvocato che è già un utente accreditato in e-Cost, i campi successivi vengono valorizzati automaticamente.
Al salvataggio delle informazioni, qualora non si tratti di utente già accreditato, il sistema invia una e-mail/PEC al domiciliatario inserito, comunicando l’indirizzo per completare il processo di iscrizione.
Anche il domiciliatario ha la possibilità di visualizzare, modificare o integrare i dati trasmessi in riferimento alla causa cui è stato associato.
Se nel campo “Tipo soggetto” si seleziona il valore “Interveniente”, l’utente deve inserire i dati delle parti intervenienti, fino ad un massimo di 3.
In particolare:
- Tipo (campo obbligatorio): Persona fisica / Persona giuridica o Ente o Altro;
- Nome (campo obbligatorio): se tipo è “Persona fisica”;
- Cognome (campo obbligatorio): se tipo è “Persona fisica”;
- Denominazione (campo obbligatorio): se tipo è “Persona giuridica o Ente o altro”.
Qualora gli intervenienti siano di più di 3, nel campo “ed altri (inserire il numero delle eventuali ulteriori intervenienti)” deve essere inserito il numero degli ulteriori intervenienti.
Nel caso in cui il campo “Tipo soggetto” assume valore “Regione/Provincia autonoma”, la parte da inserire deve essere selezionata tra le regioni e le province autonome presenti nel sistema.
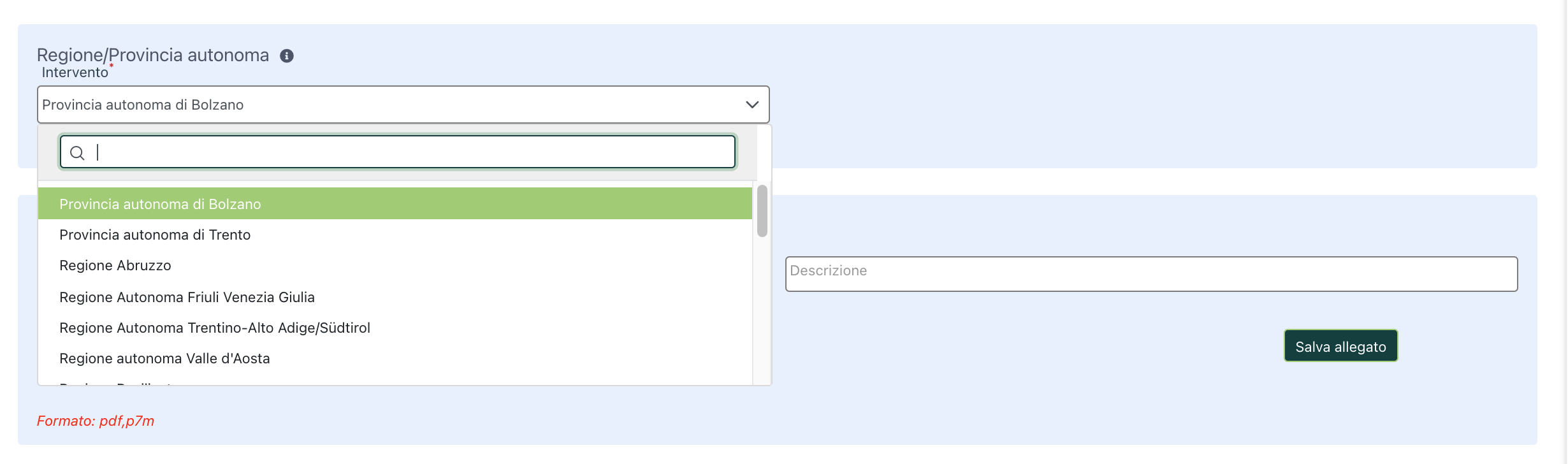
Solo per gli Avvocati dello Stato, qualora nel campo “Tipo soggetto” venga selezionato il valore “Presidente del Consiglio dei ministri”, la parte da inserire assumerà obbligatoriamente il valore “Presidente del Consiglio dei ministri”.


Dopo aver compilato i dati dell’interveniente, è richiesto l’inserimento della documentazione.
La documentazione deve essere inserita in formato PDF o .p7m (che contenga un file PDF (si veda il paragrafo “Regole formato file”).
Per ogni documento, si devono inserire:
- tipo di documento: atto di intervento, documenti (campo obbligatorio);
- descrizione (campo non obbligatorio);
- l’allegato (campo obbligatorio): l’allegato deve essere, come anticipato, un PDF o .p7m.
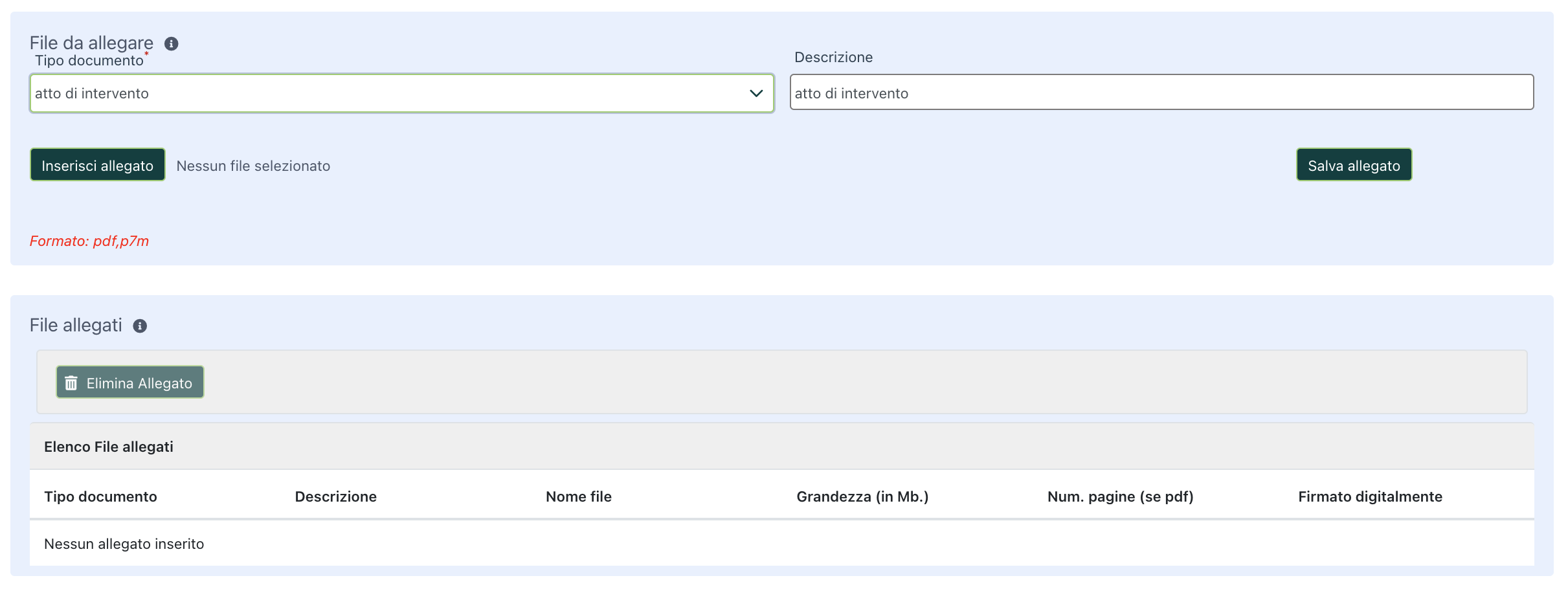
L’elenco dei file inseriti contiene alcune informazioni rilevanti, tra cui:
- nome del file;
- grandezza;
- numero delle pagine;
- firma digitale (se presente).
La documentazione inviata è soggetta a una verifica formale da parte della Cancelleria (si veda il paragrafo “Verifica documentazione”).
Ulteriori tipologie di atti gestite da e-Cost per i giudizi incidentali
Di seguito, viene riportato l’elenco delle tipologie predefinite di atti che possono essere inviati alla Cancelleria tramite e-Cost, seguendo passaggi analoghi a quelli già illustrati per gli atti di costituzione e di intervento.
|
Tipologia atto |
Soggetto processuale |
Soggetto e-Cost |
|
adesione/opposizione ad istanza di anticipazione |
Parte, Controparte, Interveniente, Presidente del Consiglio dei Ministri, Regione/Provincia autonoma |
Avvocato libero foro, Avvocato dello Stato |
|
adesione/opposizione ad istanza di rinvio |
Parte, Controparte, Interveniente, Presidente del Consiglio dei Ministri, Regione/Provincia autonoma |
Avvocato libero foro, Avvocato dello Stato |
|
adesione/opposizione ad istanza di riunione di giudizi |
Parte, Controparte, Interveniente, Presidente del Consiglio dei Ministri, Regione/Provincia autonoma |
Avvocato libero foro, Avvocato dello Stato |
|
adesione/opposizione ad istanza di trattazione |
Parte, Controparte, Interveniente, Presidente del Consiglio dei Ministri, Regione/Provincia autonoma |
Avvocato libero foro, Avvocato dello Stato |
|
adesione/opposizione ad istanza di trattazione con riduzione dei termini |
Parte, Controparte, Interveniente, Presidente del Consiglio dei Ministri, Regione/Provincia autonoma |
Avvocato libero foro, Avvocato dello Stato |
|
atti istruttori |
Parte, Controparte, Interveniente, Presidente del Consiglio dei Ministri, Regione/Provincia autonoma |
Avvocato libero foro, Avvocato dello Stato |
|
documenti |
Autorità, Parte, Controparte, Interveniente, Presidente del Consiglio dei Ministri, Regione/Provincia autonoma |
Autorità, Avvocato libero foro, Avvocato dello Stato |
|
istanza di anticipazione |
Parte, Controparte, Interveniente, Presidente del Consiglio dei Ministri, Regione/Provincia autonoma |
Avvocato libero foro, Avvocato dello Stato |
|
istanza di consultazione di atti segretati |
Parte, Controparte, Interveniente |
Avvocato libero foro |
|
istanza di fissazione in camera di consiglio per la declaratoria di ammissibilità intervento |
Interveniente |
Avvocato libero foro |
|
istanza di rimessione in termini |
Parte, Controparte, Interveniente, Presidente del Consiglio dei Ministri, Regione/Provincia autonoma |
Avvocato libero foro, Avvocato dello Stato |
|
istanza di rinvio |
Parte, Controparte, Interveniente, Presidente del Consiglio dei Ministri, Regione/Provincia autonoma |
Avvocato libero foro, Avvocato dello Stato |
|
istanza di riunione di giudizi |
Parte, Controparte, Interveniente, Presidente del Consiglio dei Ministri, Regione/Provincia autonoma |
Avvocato libero foro, Avvocato dello Stato |
|
istanza di segretazione di atti |
Parte, Controparte, Interveniente Presidente del Consiglio dei Ministri, Regione/Provincia autonoma |
Avvocato libero foro |
|
istanza di trattazione |
Parte, Controparte, Interveniente, Presidente del Consiglio dei Ministri, Regione/Provincia autonoma |
Avvocato libero foro, Avvocato dello Stato |
|
istanza di trattazione con riduzione dei termini |
Parte, Controparte, Interveniente, Presidente del Consiglio dei Ministri, Regione/Provincia autonoma |
Avvocato libero foro, Avvocato dello Stato |
|
memoria |
Parte, Controparte, Interveniente, Presidente del Consiglio dei Ministri, Regione/Provincia autonoma |
Avvocato libero foro, Avvocato dello Stato |
|
memoria contenente modificazioni del collegio difensivo |
Parte, Controparte, Interveniente, Presidente del Consiglio dei Ministri, Regione/Provincia autonoma |
Avvocato libero foro, Avvocato dello Stato |
|
nota |
Parte, Controparte, Interveniente, Presidente del Consiglio dei Ministri, Regione/Provincia autonoma |
Avvocato libero foro, Avvocato dello Stato |
|
fascicolo a quo |
Autorità rimettente |
Autorità |